Häufige gestellte Fragen
Wie können externe Gäste erfasst werden?
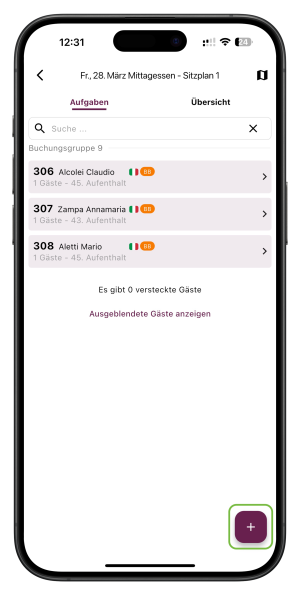
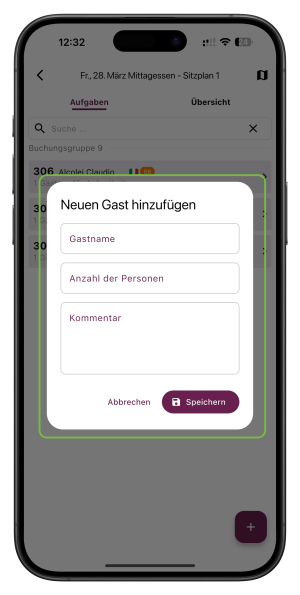
Wie kann ich prüfen ob meine Version von ASA Hotel kompatibel ist?
Die Kompatibilität kann direkt in der App geprüft werden.
Wie erweitere ich mein Canvas? | Mehr Platz für die visuelle Übersicht?
- Öffnen Sie dafür die Übersicht der Tische. Klicken Sie dort im rechten, oberen Eck auf das Symbol einer Karte.
- Auf der Visuellen Übersicht der Tische klicken sie dann oben, rechts auf das Zahnradsymbol der Einstellungen.
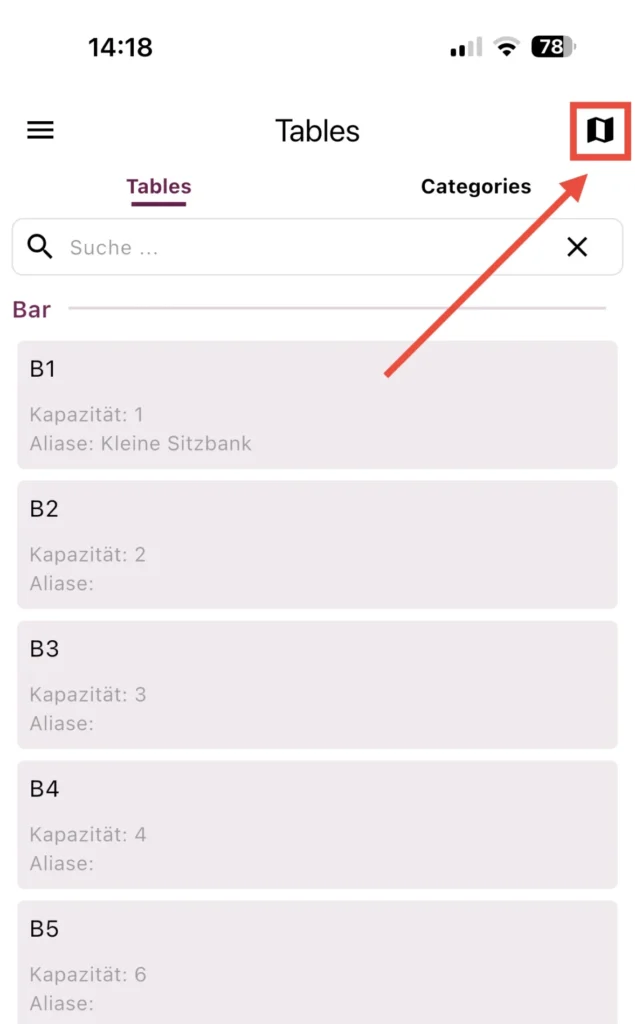
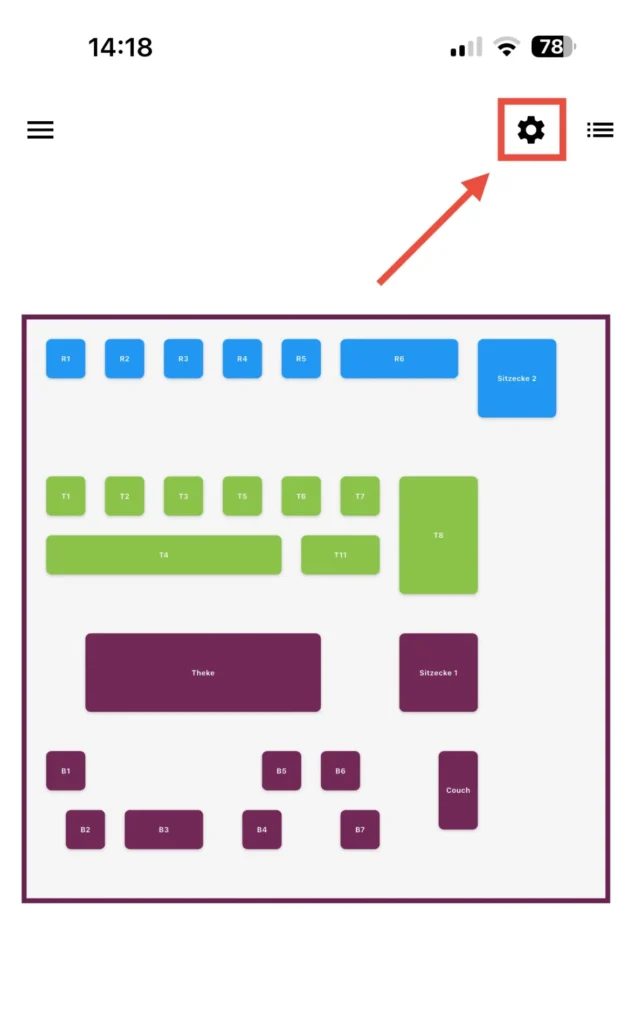
- Danach sehen Sie ein kleines Interface. Bestimmen Sie hier die Höhe und Breite des Canvas
- Der Bereich erweitert/verkleinert sich immer auf der rechten und unteren Seite des Canvas.
Passen Sie dabei auf das keine Tische im Weg stehen, diese müssen sonst neu platziert werden.
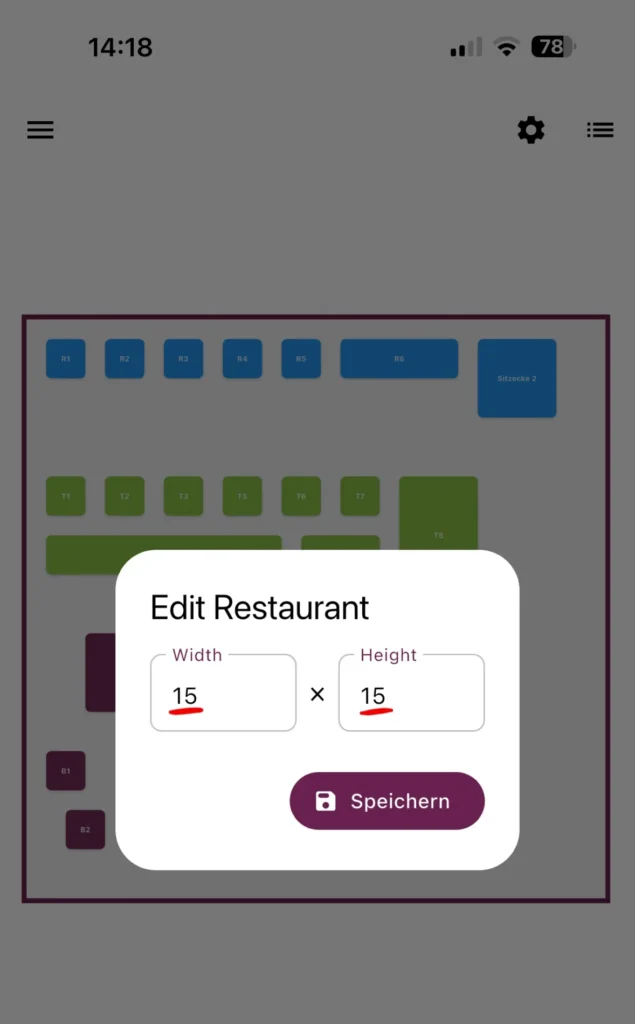
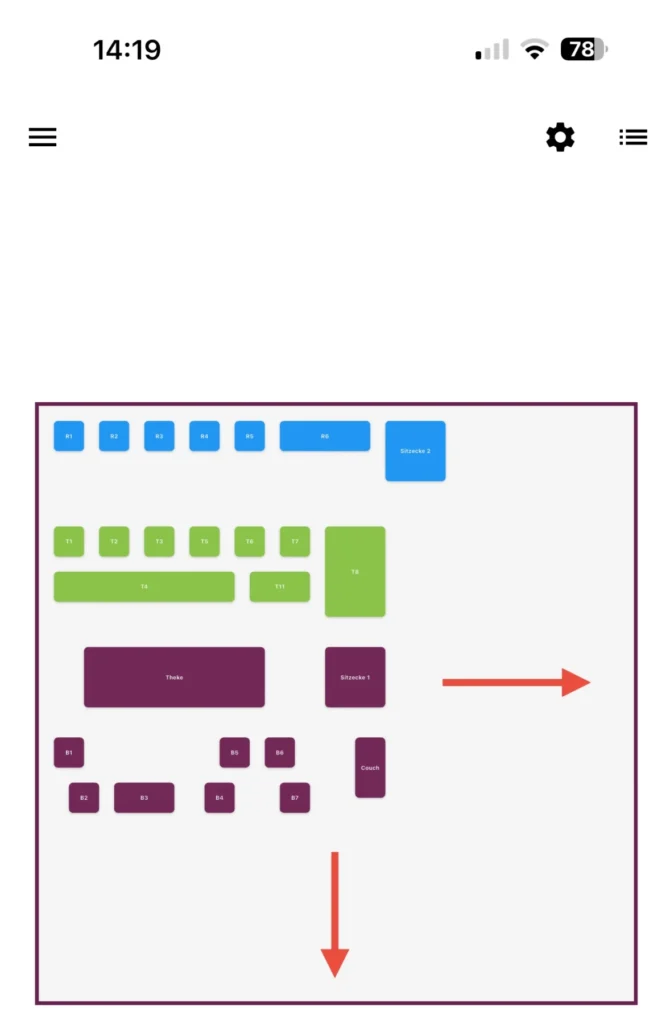
Wie Synchronisiere ich meinen Table Manager mit ASA und NARAMIS
HINWEIS: Voraussetzung für eine erfolgreiche Synchronisierung ist, dass die Tische im Table Manager als auch in Naramis eine identische Bezeichnung haben.
z.B. Bar1 –> B1 würde nicht funktionieren
- Öffnen Sie die „Übersicht“ in Ihrem Table Manager
und klicken Sie auf den „freigeben“ Button unten rechts. - Dort gibt es neben der PDF export Funktion auch ASA Sync zur Auswahl. Wenn Sie dies auswählen, sollte Ihnen auch bereits ein Banner erscheinen, welcher die erfolgreiche Synchronisierung bestätigt. Seitens Table Manager ist somit alles erledigt.
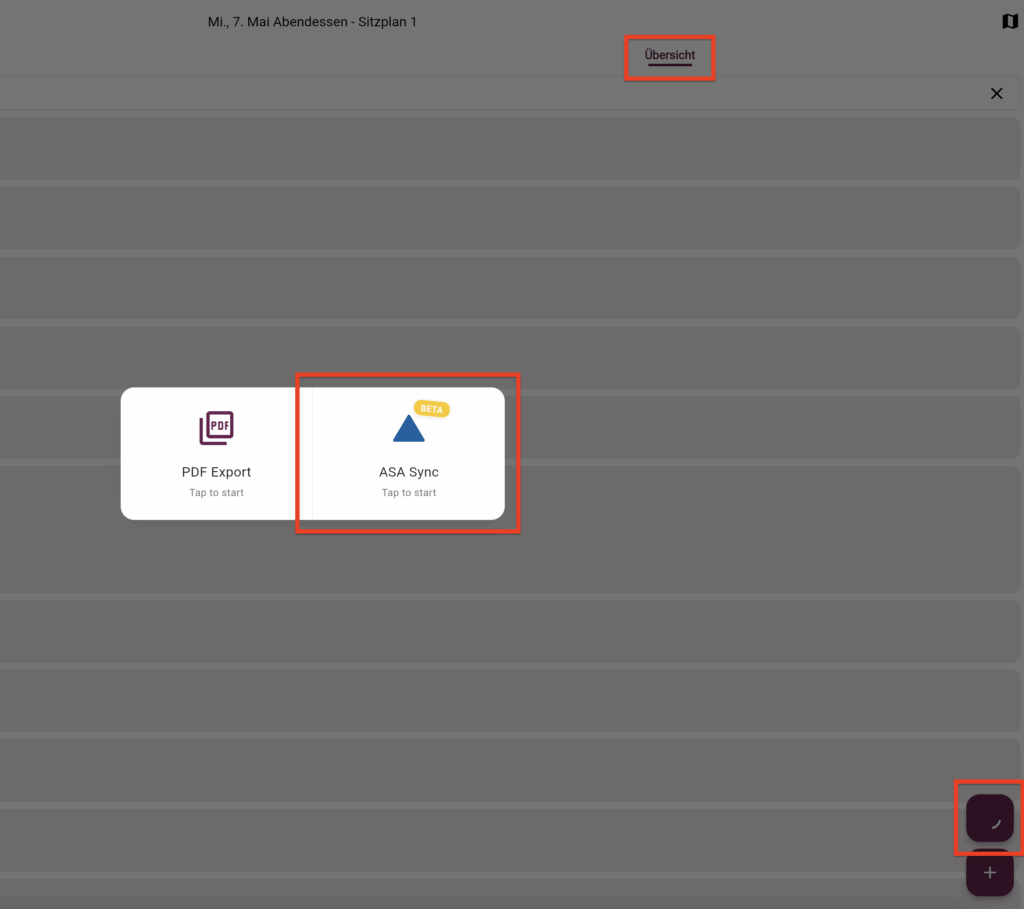
Ob alles funktioniert können Sie ganz einfach testen indem Sie eine der betroffenden Reservierungen in ASA öffnen. Im Feld „Tische“ sollte der zugewiesene Tisch aufscheinen.
Falls Sie auch Bemerkungen für den Gast angegeben haben, stellen Sie zuerst sicher, dass in den Einstellungen der Bemerkung, das Kästchen „Verpflegungsbezogen“ ausgewählt ist. Dann scheinen auch diese nach der nächsten Synchronisierung in ASA auf, unter „Bemerkungen Küche“
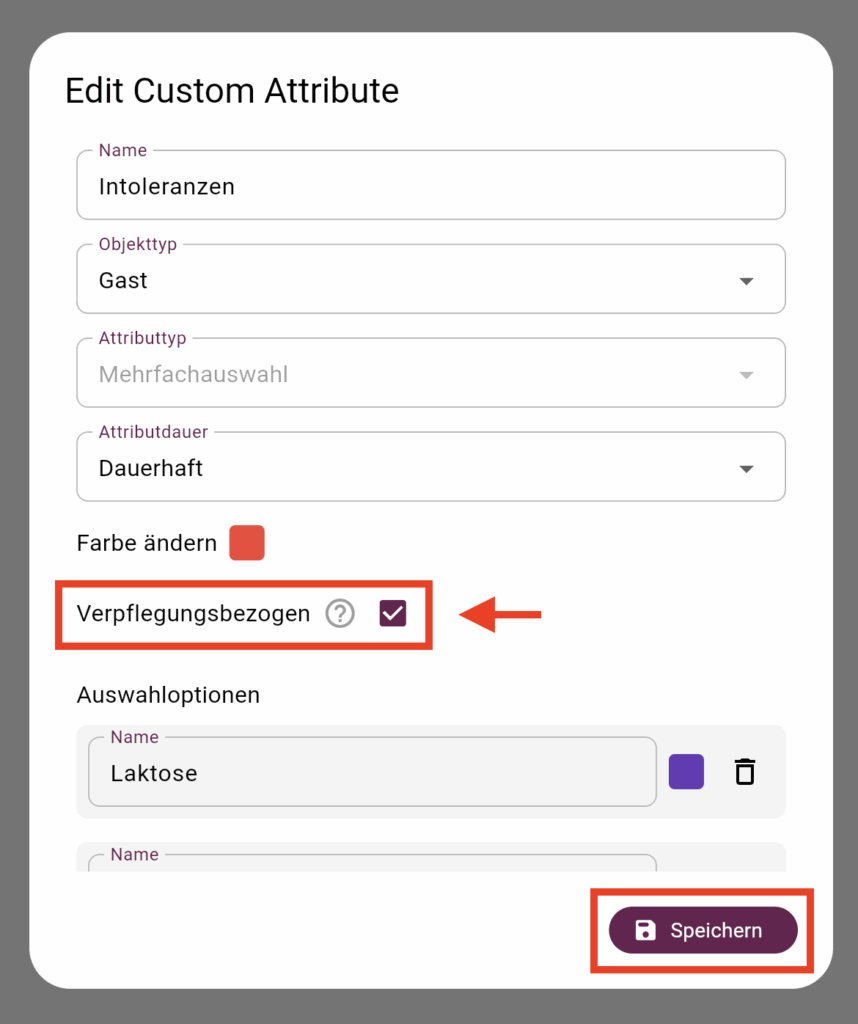
Für den nächsten Schritt öffnen Sie nun die Einstellungen in NARAMIS. Geben Sie in der Suchfunktion den Begriff „PARAMETER“ ein und klicken Sie darauf. Dort finden Sie nun jede Menge an Einstellungen, folgen Sie daher dieser Reihenfolge: „Parameter“ / „Schnittstellen“ / „Hotel-Programme“ / „ASA SOAP“ / „zugewiesen Tische an ASA übertragen“. (Für manche dieser Punkte müssen Sie je nach ihren Naramis Einstellungen auf die zweite Seite Ihrer Einstellungen wechseln).
Dort angekommen klicken Sie auf die Option „Wert:“ und wählen Sie dort „ASA zu Naramis“ aus.
Klicken Sie zuletzt auf „Übernehmen“ und „OK“.

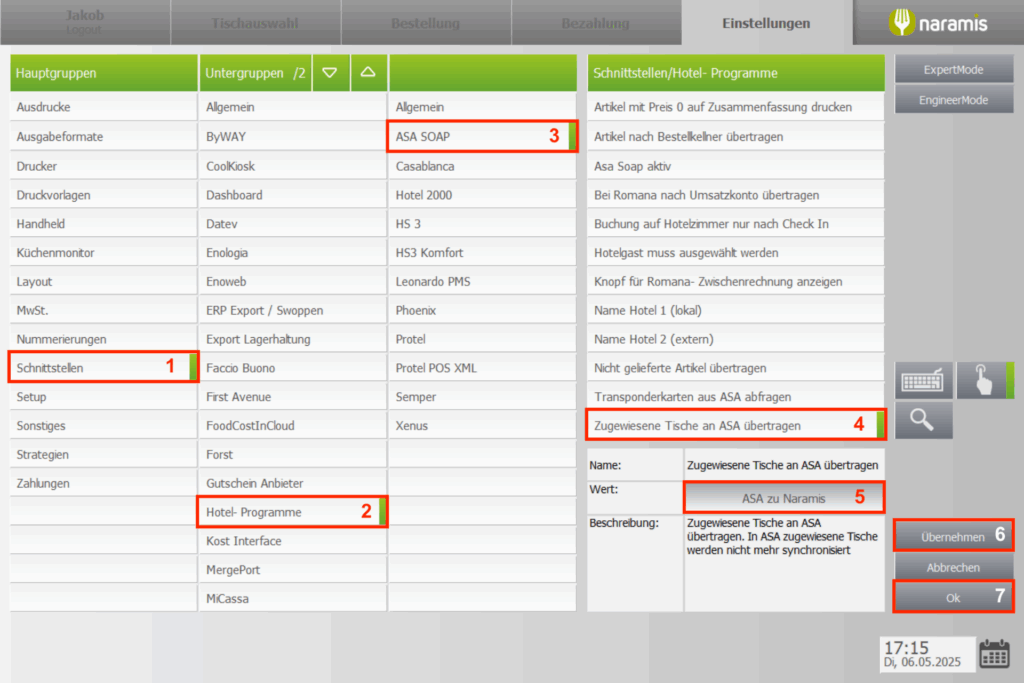
Der letzte Schritt findet ebenfalls in Naramis statt. Steigen Sie dafür (falls notwendig) erneut mit Ihrem Benutzer ein und klicken Sie auf die Schaltfläche „Mit Hotelprogramm Synchronisieren“ in Ihrer rechten Aktionsleiste.
Jetzt sollten Sie alle Tischbelegungen auch in Naramis sehen können.
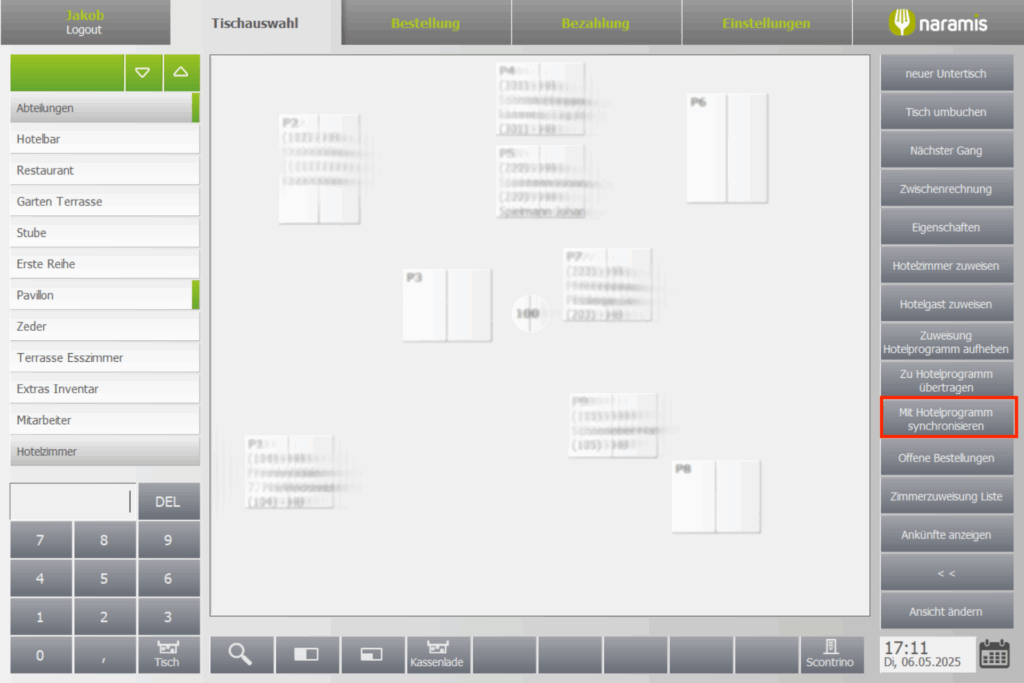
Falls Sie doch noch Fragen haben sollten oder diese Schritte bei Ihnen nicht funktionieren, kontaktieren Sie gerne den Support für weitere Hilfestellung.
